Qu'est-ce qu'on peut faire si l'on a malheureusement perdu les données dans l'appareil Samsung sans aucune sauvegarde dans l'ordinateur, ou qu'on ne peut pas avoir accès aux fichiers favoris dans PC vu qu'ils sont laissés sur le lieu de travail ? En fait, les données de téléphone ou tablette Samsung sont enregistrées dans la carte de mémoire externe. Vous pouvez d'ailleurs insérer une carte SD pour élargir l'espace de stockage afin d'enregistrer les données. Quant au transfert de données entre les appareils Samsung et PC, on vous conseille d'essayer le logiciel Transfert Android, qui vous permet de partager non seulement les vidéos, mais aussi les messages textos, musique, photos, livres électroniques, contacts, apps et documents et ainsi de suite.
D'ailleurs, le logiciel EelPhone Transfert Android est fort compatible avec tous les appareils Android, en plus de Samsung Galaxy S9/S8/S7/S6/S5/S4/S3/S2/Note 8/5/3/4. Ici se trouve un tutoriel pour vous apprendre les techniques à transférer les vidéos depuis un téléphone Samsung à un PC aussi bien que celles à télécharger les vidéos depuis PC vers un appareil Samsung à travers une nouvelle façon bien efficace. Bon, tout d'abord, veuillez cliquer sur le bouton ci-dessous pour télécharger la version d'essai gratuite de ce programme.
Un Guide pour Copier les Vidéos entre Téléphone / Tablette Samsung et PC
Etape 1 : Activer le programme et connecter l'appareil Samsung
Téléchargez et installez dans votre ordinateur le logiciel de transfert de vidéo Samsung, puis lancez-le. Ensuite connectez votre Samsung Galaxy/Note avec l'ordinateur par un câble USB, et le programme va automatiquement détecter votre appareil et l'afficher sur la fenêtre principale. En l'occurrence, vous devriez d'abord effectuer le débogage USB de votre appareil si vous n'aviez jamais le faire auparavant.
Suivez les instructions suivantes pour effectuer le débogage USB :
1) Pour les appareils dotés d'Android 2.3 ou des versions antérieures : entrez dans « Paramètres », cliquez sur « Applications », et puis « Développement », et vérifiez alors « Débogage USB ».
2) Pour les appareils dotés d'Android de version de 3.0 à 4.1 : entrez dans « Paramètres », cliquez sur « Options pour développeurs », et vérifiez alors « Débogage USB ».
3) Pour les appareils dotés d'Android 4.2 ou des versions plus récentes : entrez dans « Paramètres », taper plusieurs fois « Numéro de build » jusqu'à ce que vous voyiez une note disant « vous êtes maintenant sous mode de développeur », en l'occurrence, revenez dans « Paramètres », cliquez sur « Options pour développeurs », et vérifiez alors « Débogage USB ».
Après cela, revenez à votre appareil et cliquez sur l'option « Autoriser » sur la fenêtre apparue.
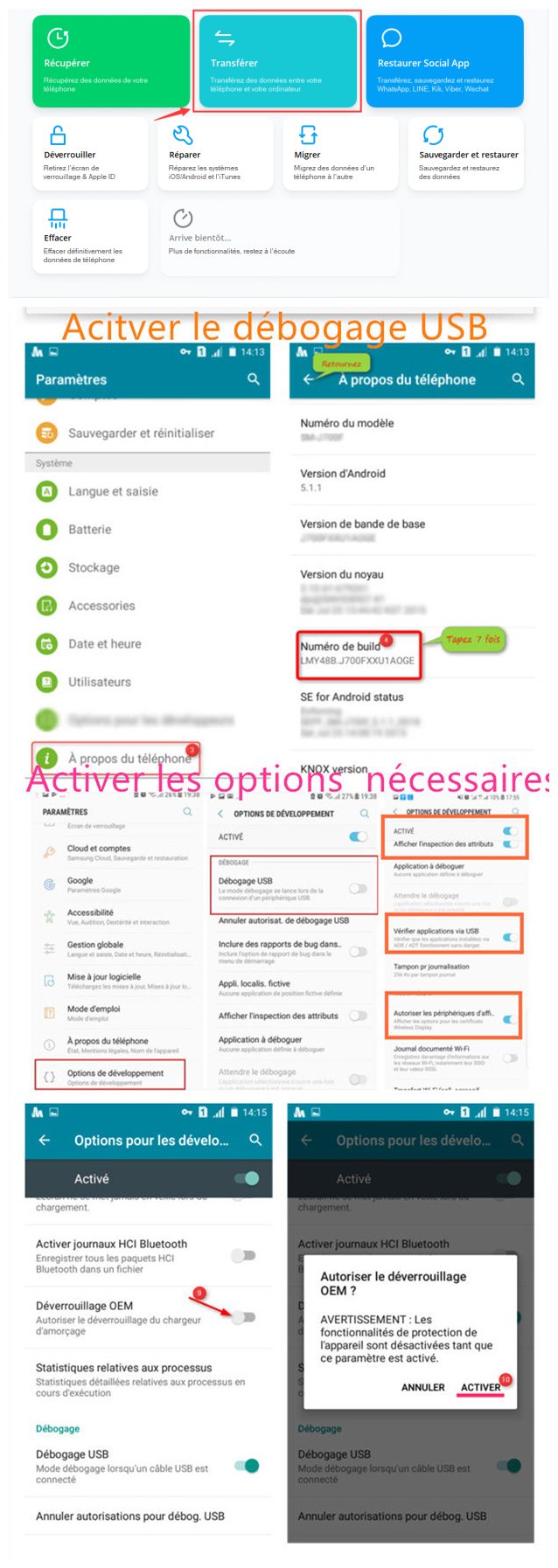
Étape 2 : Exporter les vidéos depuis l'appareil Samsung au PC
Cliquez sur l'onglet « Vidéos » qui se trouve au-dessus de la colonne pour voir présenter tous les fichiers de vidéos à n'importe quel format dans votre téléphone Samsung. Cochez les vidéos que vous voulez copier dans l'ordinateur et puis commencer le processus de transfert en cliquant sur le bouton « Exporter ». En l'occurrence, une fenêtre va surgir en demandant le chemin de sauvegarde, qui vous permet de choisir la destination d'enregistrement des fichiers de vidéos exportées.
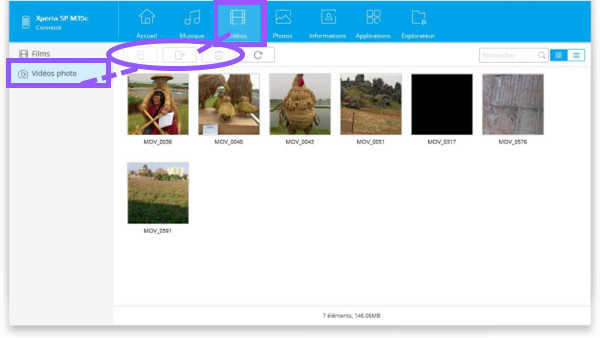
Étape 3 : Importer les vidéos depuis le PC à l'appareil Samsung
Au contraire, vous pouvez aussi transférer les vidéos depuis votre ordinateur à votre téléphone portable. Pour ce faire, vous n'avez qu'à cliquer sur le bouton « Importer » situant sur la barre de menu en vue de sélectionner les vidéos préférées et de les transférer sur le champ dans votre appareil Samsung.
Marion Cotillard
Cet article a mise à jours en 01 Avril 2021

Merci
 Merci à votre commentaire!
Merci à votre commentaire!




