Résumé
Cet article est écrit pour ceux qui veulent changer leur téléphone mais piétinent par le problème de la sauvegarde de données. Dans les paragraphes suivants, vous trouverez les méthodes qui vous permet de faire une sauvegarde de vos données Xiaomi Mi ou Redmi sur votre ordinateur, sur Sauvegarde locale ou sur Mi Cloud, et de les récupérer. Continuez votre lecture pour découvrir les étapes détaillées.
- Partie 1. Générer une sauvegarde des données Xiaomi sur votre PC
- Partie 2. Faire une sauvegarde de données Xiaomi ou Redmi dans la Sauvegarde locale
- Partie 3. Faire une sauvegarde de données Xiaomi ou Redmi sur Mi Cloud
Partie 1. Générer une sauvegarde des données Xiaomi sur votre PC
Pour faire une sauvegarde de ces données volumineuses efficacement, il vous faut un outil puissant et professionnel. Sauvegarde & Récupération De Données Android est un logiciel idéal pour faire cette sauvegarde et l'exporter vers votre ordinateur. Il peut accéder à tout type de données, telles que photos, contacts, messages, journal des appels, historique de conversation WhatsApp, documents, vidéos, audios, données de l'application, etc. Sans l'aide de Mi Cloud ou d'autres parties, il peut accomplir la tâche de sauvegarde et de récupération tout seul.
En plus, vous pouvez en profiter pour transférer des fichiers de sauvegarde depuis l'ordinateur ver d'autres appareils Android, incluant les téléphones et les tablettes. C'est à dire, il est capable de fonctionner avec presque tout type d'appareils Android, comme Samsung, Sony, HTC, LG, Motorola, Google, Nokia, Huawei, ZTE, Oppo, Meizu, Fairphone et bien plus encore.
Tutoriel pour faire une sauvegarde de données Xiaomi ou Redmi sur l'ordinateur
Étape 1. Brancher votre portable Android sur l'ordinateur
Tout d'abord, il vous faut télécharger la version appropriée de ce logiciel sur votre ordinateur. Après l'installation et le démarrage, veuillez cliquer sur la partie « Sauvegarde & Récupération » dans l'interface.
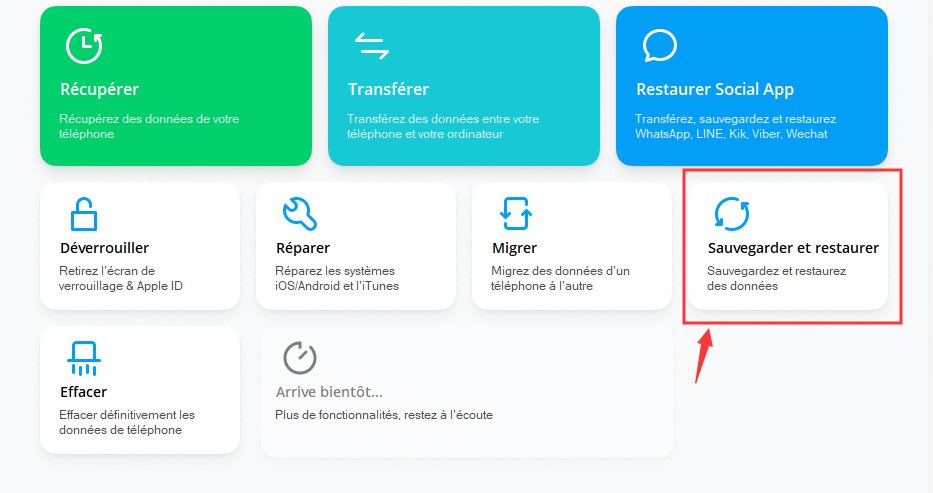
Ensuite, vous pouvez brancher votre portable Xiaomi sur l'ordinateur via un câble USB. Pour les téléphones du système d'exploitation Android 4.2.2 ou les ultérieurs, un message apparaîtra sur le téléphone pour demander votre permission du débogage USB. Veillez appuyez sur « OK » pour accomplir la connexion.
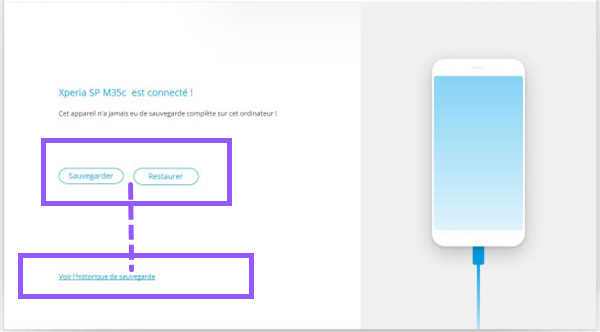
Après la connexion, cliquez sur « Sauvegarder » pour continuer.
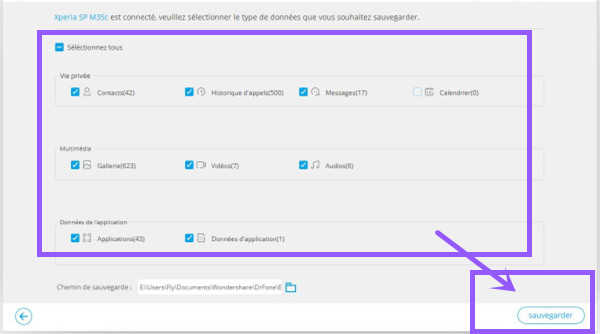
Le logiciel vous permet aussi de consulter votre historique de sauvegarde si vous avez vous servir de ce programme pour la sauvegarde. Il suffit de cliquer sur « Afficher l'historique de sauvegarde » pour consulter.
Étape 2. Choisir les types de fichiers à sauvegarder
Tout type de données est listé dans le logiciel pour votre choix : images, vidéos, contacts, journal des appels, messages, agenda, galerie, audio, applications, données d'application, etc. Tous les types sont cochés par défaut. Quand vous avez bien fait votre choix, veuillez cliquer sur « Sauvegarder » pour lancer le processus de sauvegarde.
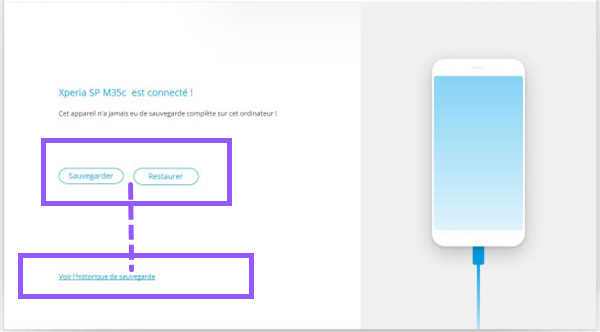
Maintenant, vous n'avez qu'à attendre la fin de ce processus. Soyez patient et assurez toujours la bonne connexion entre votre téléphone et l'ordinateur. Il vaut mieux éviter l'utilisation de votre portable avant la fin de sauvegarde.
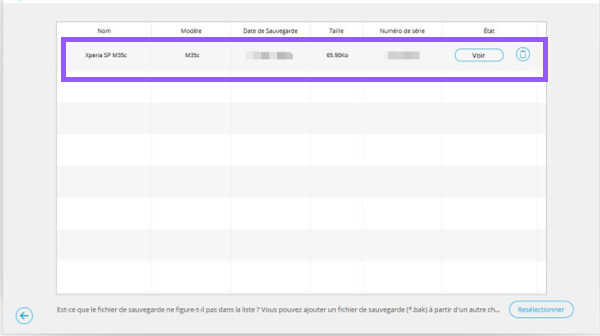
Le processus terminé, la fonction « Afficher la sauvegarde » vous permet de savoir les données des fichiers de sauvegarde.
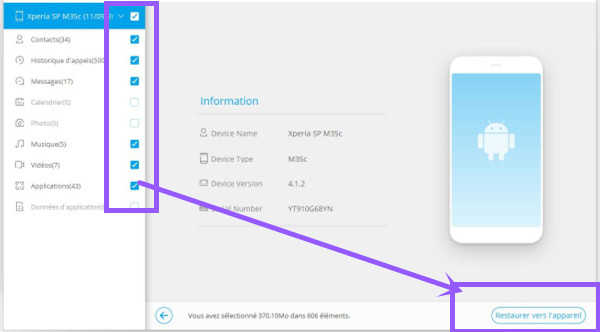
Partie 2. Faire une sauvegarde de données Xiaomi ou Redmi dans la Sauvegarde locale
N.B. : Les étapes listés ci-dessous sont basés sur la sauvegarde de données Xiaomi. Pour les téléphones Redmi, le processus peut avoir des nuances.
Il s'agit d'un outil de sauvegarde intégré dans tous les téléphone Xiaomi.
Tutoriel pour faire une sauvegarde à travers Sauvegarde locale.
Déverrouillez votre portable et allez aux Paramètres > Paramètres supplémentaires > Sauvegarde & réinitialisation.
Cliquez sur Sauvegardes Locales et puis sur Sauvegarder.
Et puis, vous pouvez choisir des types de données que vous souhaitez sauvegarder. Bien fait votre choix, vous deviez cliquer sur « Sauvegarder ».
À la fin du processus de sauvegarde, veuillez taper sur « Terminé » pour accomplir.
Tutoriel pour exporter les fichiers de sauvegarde depuis Sauvegarde locale.
Dans les paragraphes suivants, nous vous montrerons comment exporter les données sauvegardées par Sauvegarde Locale.
Le commencement est tout comme dans le processus de sauvegarde, c'est d'ouvrir Sauvegardes Locales :
Allez aux Paramètres > Paramètres supplémentaires > Sauvegarde & réinitialisation > Sauvegardes Locales.
Ensuite, choisissez les fichiers de sauvegarde et les types de données à récupérer. Bien fait, cliquez sur Restaurer.
À la fin de la récupération, vous deviez taper sur « Terminé ».
Partie 3. Faire une sauvegarde de données Xiaomi ou Redmi sur Mi Cloud
À travers Mi Cloud, vous pouvez sauvegarder beaucoup de données telles que les photos, messages, contacts, journal d'appel, etc. En plus, Mi Cloud va encoder toutes les données sauvegardées pour des raisons de sécurité. Et pour vous connecter au Mi Compte, il faut un double d'authentification. Ainsi vous ne pouvez qu'accéder à vos informations personnelles.
Instructions pour sauvegarder les données Xiaomi ou Redmi sur Mi Cloud
Ouvrez votre portable et consultez Paramètres > Mi Compte. Vous vous connectez ensuite au Mi Cloud.
Bien connecté, vous deviez taper sur Sauvegarder Appareil et puis sur Sauvegarde Mi Cloud.
Instructions pour récupérer les fichiers de sauvegarde depuis Mi Cloud
Tout de même au commencement, ouvrez votre portable et consultez Paramètres > Mi Compte. Vous vous connectez ensuite au Mi Cloud.
Et puis, cliquez sur Restaurer depuis Sauvegarde. Après que vous avez choisi les fichiers de sauvegarde à récupérer, vous deviez taper sur Restaurer en utilisant cette sauvegarde.
Marion Cotillard
Cet article a mise à jours en 07 Novembre 2020

Merci
 Merci à votre commentaire!
Merci à votre commentaire!




