Avant tout, il est à remarquer que le système iOS 13.1 ou iPadOS 13.1, ou une version supérieure est nécessaire pour partager les audios. Et vous devez encore confirmer que le modèle de votre périphérique et votre écouteur sont compatibles. Alors, vous pouvez consulter la liste à la fin de cet article et confirmer la compatibilité. En plus, AirPod permet de partager avec les appareils non Apple, mais si vous voulez transférer des fichiers depuis iOS, la seule option est de partager entre un périphérique d'iOS et un d'iPadOS.
Partage des audios avec les AirPods dans l'étui de chargement
Si vous voulez diffuser vos musiques aux AirPods, vous faites mieux de le faire lorsqu'ils sont placés dans l'étui de chargement. Dans ce cas-là, vous pouvez effectuer les opérations suivantes pour partager les audios à AirPod :
1. D'abord, si vos AirPods se situent encore dans vos oreilles, peu importe si vous êtes en train d'écouter les musiques, cela est réalisable.
2. Ensuite, il faut que les AirPods de votre ami se trouvent à coté de votre iPhone ou iPad. Vous ouvrez le couvercle de l'étui de chargement.
3. Puis une fenêtre s'affiche sur votre iPhone ou iPad. Vous sélectionnez l'option de Partager provisoirement l'audio.
4. Ensuite, vous devez demander à votre ami d'appuyer sur le bouton de couplage sur l'étui de chargement pour associer les AirPod avec votre iPhone ou iPad.
5. Une fois connecté, vous pouvez appuyer sur Terminer sur votre iPhone ou iPad et partager les audios de ce périphérique.
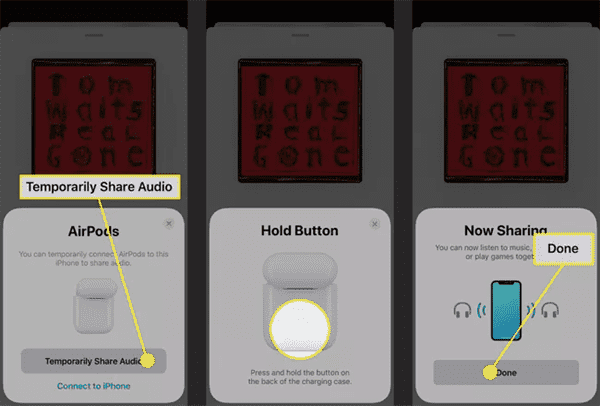
Instruction de partager vos musiques avec un AirPod en utilisation
Si les AirPods de votre ami sont déjà sortis de l'étui et sont en utilisation pour écouter des musiques, cela signifie qu'ils sont déjà associés avec son iPhone ou iPad. Dans ce cas-là, il faut effectuer les opérations suivantes pour partager les audios avec ses AirPods. Alors, voici comment le réaliser : Etape 1. Vous placez les AirPod dans vos oreilles.
Etape 2. Puis vous appuyez sur l'icône de sorti d'audio, qui ressemble à 3 cercles avec un triangle en bas. Puis vous ouvrez l'application avec laquelle vous écoutez des musiques, et entrez dans le Centre de Contrôle. Ou vous pouvez également le faire sur l'écran de verrouillage.
Etape 3. Ensuite, sur l'interface de Casque, vous sélectionnez l'option Partager l'audio.
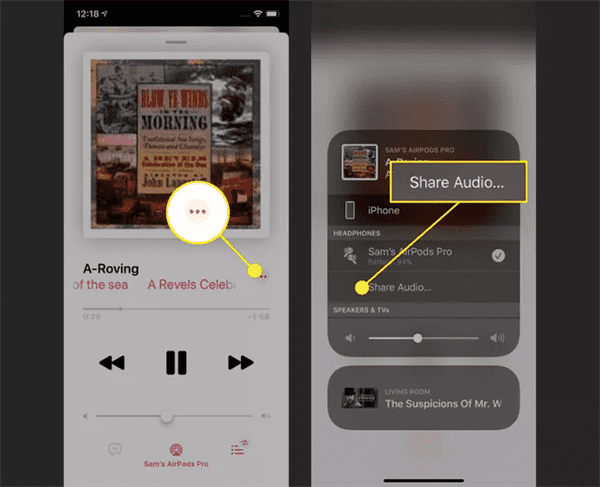
Etape 4. Par la suite, vous placez votre iPhone ou iPad à côté du périphérique de votre ami.
Etape 5. Sur votre iPhone ou iPad, vous appuyez sur l'option Partager l'audio.
Etape 6. Votre ami doit sélectionner de Rejoindre sur son iPhone ou iPad.
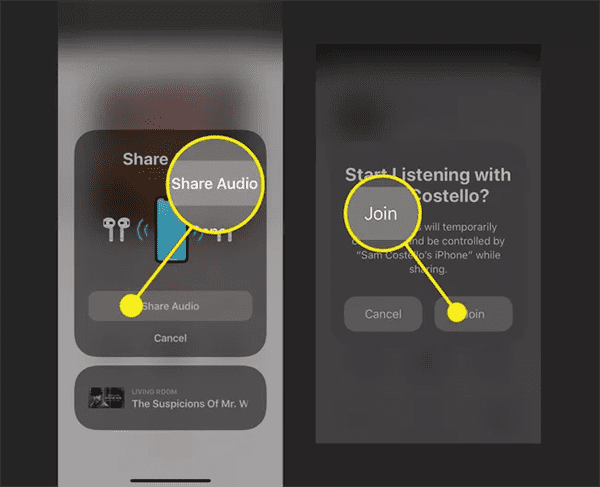
Etape 7. Vous attendez quelques secondes, puis l'audio sera partagé de votre périphérique au sien.
Instruction de partager les audios hors AirPods
Evidemment, pour plein d'utilisateurs, AirPod n'est pas le seul choix comme écouteur sans fil. Il existe plein de périphériques sans fil qui permet de partager les audios, tels que les écouteurs de Beats. Vous trouvez la liste de périphériques ici. Alors, si vous possédez un périphérique compatible, vous pouvez suivre les instructions pour partager vos audios de votre iPhone ou iPad. Nous prenons l'écouteur de Beats pour exemple.
Etape 1. Avant tout, il faut confirmer que vos AirPods sont déjà connectés à votre iPhone ou iPad, et que les écouteurs ou le casque de votre ami est également allumé.
Etape 2. Puis votre ami doit appuyer rapidement sur le bouton d'alimentation sur le casque sur l'écouteur. C'est une pression rapide qui dure de moins d'une seconde.
Etape 3. Puis vous placez vos AirPod dans vos oreilles. Il faut encore mettre votre iPhone ou iPad à coté de leur iPhone ou iPad.
Etape 4. Par la suite, une fenêtre s'affichera sur votre iPhone ou iPad. Vous appuyez sur l'option “Partager provisoirement l'audio”.
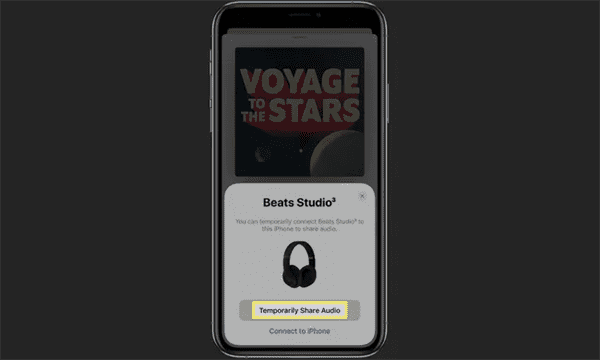
Etape 5. A ce moment, normalement, votre ami reçoit une invitation sur son iPhone ou iPad, il peut l'accepter et suivre les instructions. De cette façon, vous pouvez partager vos audios avec son périphérique.
Instruction pour contrôler le partage d'audio avec les AirPods
Si vous voulez partager les musiques d'AirPods entre vos périphériques et les écouteurs de Beats de votre ami. Vous pouvez contrôler 2 choses par rapport aux audios : la pièce que vous écoutez et le volume.
Instruction de contrôler la musique lors de partager Audio d'AirPods
Si vous partagez vos audios d'AirPods sur le système d'iOS 13 ou une version supérieure, vous pouvez tout simplement contrôler la musique de la même façon dont vous le faire sans partager la musique. Vous pouvez entrer dans l'application que vous utilisez pour écouter des musiques et appuyer sur la pièce dont vous voulez écoutez. Le périphérique de la source de l'audio peut contrôler la musique. Néanmoins, votre ami qui reçoit la musique partagée n'a pas le droit de la contrôler, à moins qu'il n'ait contact physique avec le périphérique.
Instruction de modifier le volume lors de partager Audio d'AirPods
Généralement, les 2 écouteurs d'un pair d'AirPods comporte le même volume par défaut. Néanmoins, il est également possible de contrôler séparément le volume de chaque écouteur. De cette façon, votre ami et vous pouvez écouter aux volumes différents. Pour le réaliser, vous pouvez effectuer les opérations suivantes.
Etape 1. D'abord, vous entrez dans le Centre de contrôle.
Etape 2. Ensuite, vous appuyez sur le bouton de contrôle du volume, puis les 2 icônes correspondants aux personnes utilisant les périphériques d'audio s'affichent sur l'écran.
Etape 3. Vous voyez 2 curseurs de volume, dont l'un correspond à votre écouteur et l'autre correspond à celui de votre ami.
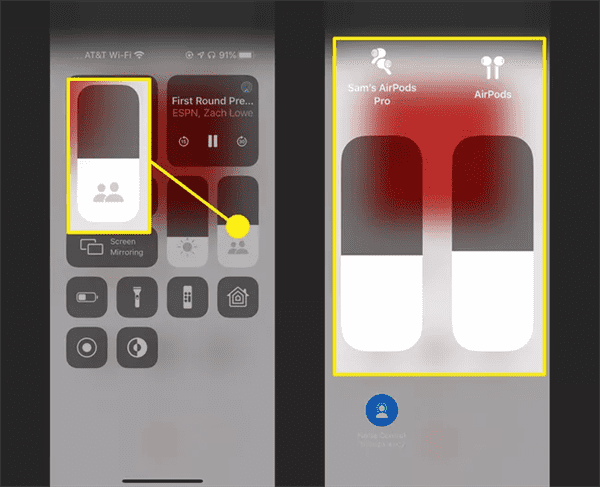
Instruction de suspendre et continuer l'audio d'AirPods
Vous voulez suspendre ou continuer l'audio partagé avec AirPod ? Suivez les opérations suivantes pour le faire.
Etape 1. D'abord, vous entrez dans l'application de musique et appuyez sur l'icône de partage d'audio, qui ressemble aux 3 cercles avec un triangle en bas. Vous pouvez également le faire dans le Centre de contrôle ou sur l'écran de verrouillage.
Etape 2. Ensuite, dans la sélection d'écouteur, vous appuyez sur la coche à coté des AirPod ou du casque de Beats et votre ami.
Etape 3. Lorsque les écouteurs se déconnectent de votre iPhone ou iPad, ou que le partage s'interrompt, l'icône correspondant disparait de l'écran.
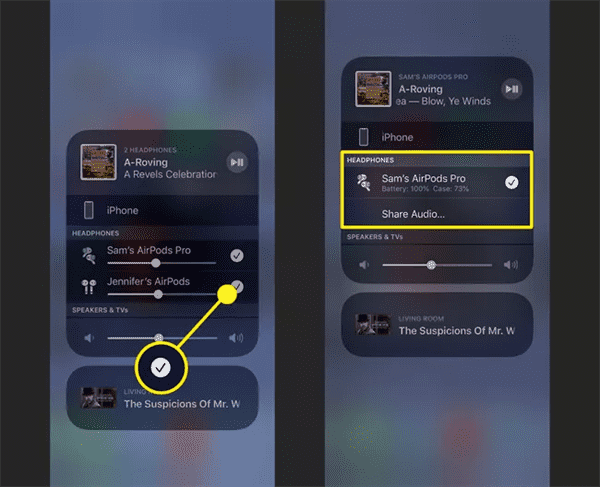

Merci
 Merci à votre commentaire!
Merci à votre commentaire!




