Résumé
Lors d'utiliser votre iPad, votre appareil s'éteint soudainement, donc vous appuyez sur le bouton d'alimentation afin de le réveiller. En outre, vous essayez aussi de connecter votre iPad à iTunes pour mettre à jour le système. Cette méthode peut fonctionner si votre iPad peut encore être détecté par votre ordinateur. Par ailleurs, vous pouvez également adopter un outil tiers qui s'appelle EelPhone OSFixit, qui peut facilement dépanner votre iPad dont l'écran s'éteint.
« L'écran de mon iPad reste noir ».
En effet, l'écran noir consiste à un problème souvent rencontré sur iPad. On a plusieurs méthodes considérables pour le dépanner. Vous pouvez adopter la solution pertinente en fonction de la cause de votre problème, afin de réveiller votre iPad dont l'écran s'éteint.
- Section 1. Instruction pour réparer un iPad éteint sans perte de données
- Solution 1. Réparation d'un iPad avec l'écran noir à l'aide de l'outil EelPhone OSFixit
- Solution 2. Réparer gratuitement votre iPad dont l'écran reste noir à l'aide de iTunes
- Solution 3. Démontage pour réparer votre iPad
- Section 2. Réparer un iPad écran reste noir; une méthode qui peut entrainer la perte de données
Section 1. Instruction pour réparer un iPad éteint sans perte de données
En fait, il est tout à fait réalisable de réparer votre iPad dont l'écran reste noir, en conservant toutes vos données. Alors, vous pouvez sélectionner la méthode convenable en fonction de votre propre besoin.
Solution 1. Réparation d'un iPad avec l'écran noir à l'aide de l'outil EelPhone OSFixit
Avant d'utiliser l'outil de réparation, vous pouvez d'abord essayer de forcer le redémarrage de votre iPad en appuyant sur le bouton d'alimentation. Vous le maintenez pendant quelques secondes. Si le redémarrage n'arrivez pas à réveiller votre iPad, vous pouvez essayer d'adopter l'outil de réparation professionnel qui s'appelle EelPhone OSFixit pour réparer votre iPad avec l'écran noir, sans risque de perte de données.
Etape 1. Tout d'abord, vous pouvez télécharger l'outil EelPhone OSFixit gratuitement sur le site officiel. Vous l'installez sur votre ordinateur et l'exécutez tout de suite. Sur l'interface d'accueil du programme, vous trouvez 3 options de réparation. Le mode standard peut vous aider à réparer votre iPad avec l'écran noir sans aucune perte de données. Le mode avancé permet de résoudre plein de problèmes logiciels plus importants sur le système iOS. Vous pouvez librement entrer ou sortir du mode de réparation avec cet outil. Alors, afin de dépanner votre iPad dont l'écran reste noir, vous pouvez tout simplement sélectionner le mode standard.
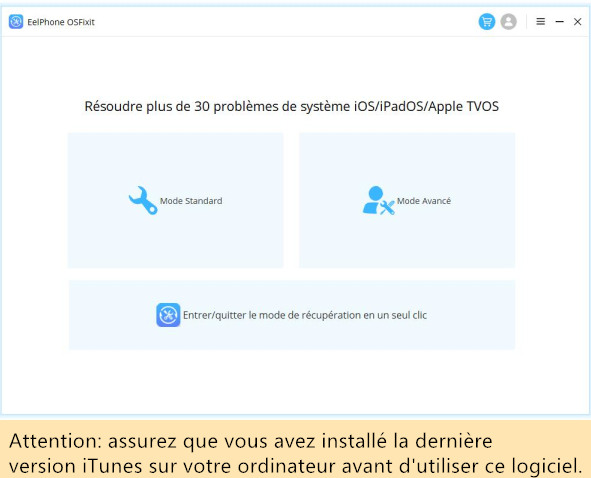
Etape 2. Par la suite, vous pouvez connecter votre iPad à votre ordinateur, puis le programme de réparation sur votre ordinateur pourra détecter automatiquement votre appareil. Puis il commencera à télécharger le package de données iPSW en ligne qui correspond à la version du système d'opération sur votre iPad.
Il est à remarquer que, peut-être que votre iPad n'est pas automatiquement détecté par l'outil de réparation. Dans ce cas-là, il faut alternativement démarrer votre iPad en mode de DFU ou en mode de récupération, puis vous pouvez normalement télécharger le package de données de iPSW.
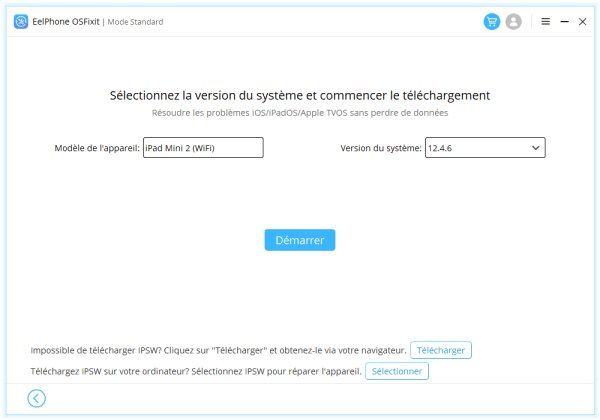
Etape 3. Ensuite, il faut déballer le package de données contenant le micrologiciel de réparation. Puis vous cliquez sur le bouton « Réparer » afin de déclencher à réparer votre iPad avec l'écran noir. Cette méthode fonctionne sur de différents modèles d'iPad, y compris aussi iPad mini et iPad Pro.
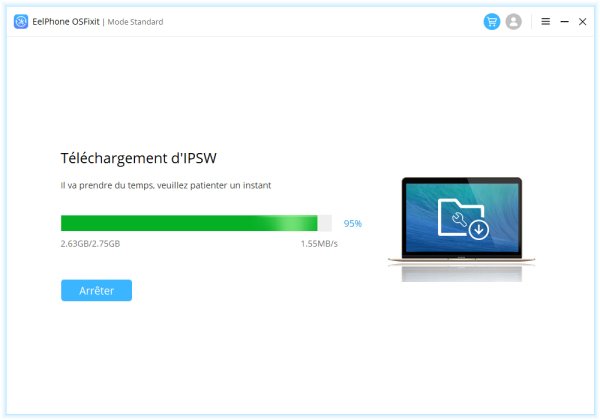
A la fin, il faut juste patienter et garder la connexion stable entre l'ordinateur et votre iPad. Aucune donnée sera perdue après la réparation. Vous pouvez aussi vérifier l'espace de stockage dans votre iPad. En outre, cet outil vous permet aussi de nettoyer votre espace de stockage, enlever les fichiers indésirables et désinstaller les applications inutiles, ce qui permet de laisser plus d'espace. Vous pouvez aussi mettre à jour votre système d'iOS à la dernière version et voire vérifier les éléments matériels dans votre iPad, pour confirmer qu'ils sont en bon état.
Solution 2. Réparer gratuitement votre iPad dont l'écran reste noir à l'aide de iTunes
Avant de vous expliquer en détail comment réparer votre iPad avec iTunes, nous vous rappelons la précondition de cette méthode, que le programme iTunes ou Finder doit être capable de détecter et reconnaitre votre iPad. L'établissement de la connexion entre iPad et l'ordinateur est toujours nécessaire pour la restauration du s système.
Etape 1. D'abord, ayant un iPad avec l'écran noir, vous devez connecter votre iPad à l'ordinateur. Vous ouvrez le programme iTunes ou Finder et rechercher votre iPad.
Etape 2. Ensuite, vous appuyez simultanément sur le bouton d'accueil et le bouton de Marche/Arrêt. Vous maintenez les 2 boutons enfoncés, jusqu'à ce que le logo Apple s'affiche sur l'écran.
Etape 3. A la fin, dans le programme iTunes ou Finder, vous pouvez ouvrir la fenêtre mettre à jour ou l'interface de restauration du système. Vous cliquez sur l'option « Mettre à jour », ce qui permet de mettre à jour le système iOS sur votre iPad à la dernière version. Normalement, cette méthode peut résoudre la plupart de problèmes logiciels et peut réveiller votre iPad.
Solution 3. Démontage pour réparer votre iPad
Si vous avez des outils pour démonter votre iPad, vous pouvez le faire vous-même et le réparer personnellement. Puis vous mettez les pièces sous le soleil afin de les sécher. Puis vous rassemblez les pièces et appuyez le bouton d'alimentation pour démarrer votre iPad. Généralement, si la panne est entrainée par la pénétration d'eau, cette méthode peut bien le réparer.
Section 2. Réparer un iPad écran reste noir; une méthode qui peut entrainer la perte de données
En effet, il existe plein de solutions considérables pour dépanner un iPad dont l'écran reste noir. Néanmoins, toutes les solutions présentées ci-dessous engendreront la perte de données dans votre appareil.
Méthode 1. Réparation d'un iPad dont l'écran reste noir en restaurant le système
Dans la première section de cet article, nous vous avons présenté la méthode de mettre à jour le système iOS sur votre iPad avec le programme iTunes. Sur la fenêtre sortante, vous trouvez un autre bouton d'à côté qui vous permet de restaurer votre système. Au cas où la mise à jour n'arrive pas à dépanner votre iPad avec l'écran noir, vous pouvez essayer de cliquer sur le bouton « Restaurer », mais cette méthode effacera toutes vos données dans votre iPad.
D'abord, vous appuyez simultanément sur le bouton d'accueil et le bouton d'alimentation, vous les maintenez enfoncés pendant quelques secondes, puis les relâchez lorsque le logo Apple s'affiche sur l'écran. Par la suite, sur le programme iTunes ou sur Finder sur votre ordinateur, vous pouvez cliquer sur le bouton « Restaurer » sur la fenêtre sortante. Nous vous rappelons qu'il faut garder la connexion stable pendant toutes la restauration.
Nous vous rappelons que, la précondition d'utiliser cette méthode est que, votre iPad peut être détecté et reconnu par iTunes ou Finder même avec un écran noir. Et vous devez subir la perte de données après la restauration.
Méthode 2. Réparation d'un iPad avec l'écran noir sous le mode de récupération
Si le programme iTunes ou Finder n'arrive pas à détecter votre iPad, aucune fenêtre ne sort après la connexion entre iPad et l'ordinateur, vous pouvez essayer de dépanner votre iPad de manière plus approfondie, sous le mode de récupération.
Etape 1. D'abord, tout pareil, vous connectez votre iPad à l'ordinateur avec un câble USB et ouvrez le programme iTunes ou Finder. Comme le programme iTunes ou Finder ne peut pas détecter et reconnaitre votre iPad, il faut opérer sur votre iPad avec les boutons physiques pour établir la connexion.
Etape 2. Ensuite, vous appuyez sur le bouton de réduction de volume puis le relâchez. Encore une fois, vous appuyez sur le bouton d'augmentation de volume puis le relâchez. Par la suite, vous maintenez enfoncé le bouton d'alimentation, jusqu'à ce que votre iPad soit détecté par le programme iTunes sur l'ordinateur.
Etape 3. A la fin, sur votre ordinateur, vous pouvez ouvrir la fenêtre et cliquer sur le bouton «Restaurer» afin de restaurer le système sur votre iPad. Il faut maintenir la connexion stable au cours de la restauration.
Méthode 3. Réparation d'un iPad avec l'écran noir mais encore allumé sous le mode de DFU
Au cas où vous n'arrivez toujours pas à démarrer votre iPad en mode de récupération avec la méthode 2 mentionnée ci-dessus, vous pouvez essayer d'entrer dans le mode DFU, qui consiste à un mode plus approfondi que le mode de récupération. Sous ce mode, vous pouvez restaurer votre iPad de manière plus directe.
Etape 1. D'abord, vous connectez votre iPad à l'ordinateur avec un câble USB, et vous exécutez le programme iTunes ou Finder.
Etape 2. Ensuite, vous appuyez sur le bouton d'augmentation de volume et le relâchez. Encore une fois, vous appuyez sur le bouton de réduction de volume puis le relâchez. Puis vous appuyez simultanément sur le bouton d'alimentation et le bouton de réduction de volume et les maintenez enfoncés.
Etape 3. Vous appuyez sur les 2 boutons pendant presque 5 secondes. Puis vous pouvez relâcher le bouton d'alimentation, mais vous appuyez toujours sur le bouton de réduction de volume, jusqu'à ce que le logo de connexion avec iTunes s'affiche sur votre iPad.
Alors, de cette façon, votre iPad est déjà en mode DFU si vous voyez le logo de connexion avec iTunes. Vous attendez quelques minutes, vous pouvez appuyer sur le bouton d'alimentation afin d'allumer votre iPad.
Parmi toutes les méthodes présentées ci-dessus, vous pouvez les essayer une par une pour dépanner votre iPad dont l'écran reste noir. Certaines méthodes entraineront la perte de données, et l'outil tiers peut conserver toutes vos données. Alors, vous pouvez sélectionner la méthode convenable en fonction de votre propre besoin.
Marion Cotillard
Cet article a mise à jours en 30 Décembre 2021

Merci
 Merci à votre commentaire!
Merci à votre commentaire!




