Avant de rencontrer cette situation, beaucoup de gens n'ont pas réussi à enregistrer un écran de l'ordinateur avec du son. Il est probable que le programme d'enregistrement d'écran ne soutient pas le son dans les vidéos enregistrées, parce que c'est difficile et incommode pour les utilisateurs. Peut-être que le programme n'est pas compatible avec l'ordinateur de l'utilisateur. Ou la raison est une erreur d'opération que les utilisateurs décochent les paramètres pour enregistrer avec l'audio. Alors, comment enregistrer l'écran de l'ordinateur avec du son sous Windows ? Ici, ce que nous vous recommandons, c'est le programme Enregistrement d'écran qui est convivial. Ce programme va vous aider à résoudre ce problème.
Les caractéristiques du programme Enregistrement d'écran
Enregistrement d'écran, un enregistreur d'écran professionnel et puissant, permet de capturer l'écran avec du son sous une haute qualité aux utilisateurs de Windows. Il est compatible avec Windows 10/8/7/XP. Avec ce programme, vous pouvez partager plus facilement vos tutoriels avec vos amis. De plus, Enregistrement d'écran a beaucoup de caractéristiques excellentes.
Comment enregistrer avec Enregistrement d'écran ?
Etape 1 Télécharger Enregistrement d'écran
D'abord, cliquez sur le lien de téléchargement ci-dessus pour obtenir la dernière version de Enregistrement d'écran. Ensuite, suivez les invites à l'écran pour terminer l'installation.
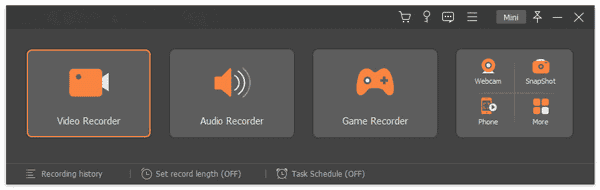
Etape 2 Lancer Enregistrement d'écran
Après l'installation de Enregistrement d'écran, une interface va apparaître, qui est concise et facile à utiliser.
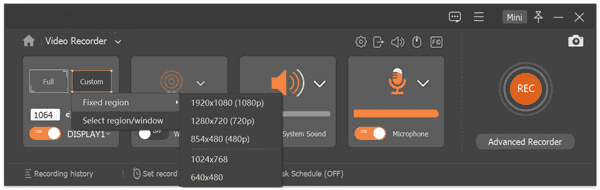
Etape 3 S'inscrir sur Enregistrement d'écran
Avant l'inscription, vous pouvez essayer gratuitement d'enregistrer les fichiers qui n'ont pas plus de 3 minutes. Mais vous devriez acheter ce logiciel dans le magasin si vous voulez la version complète sans limitation.
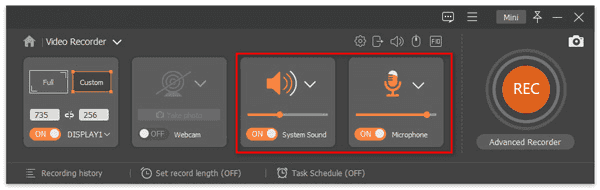
Etape 4 Ajuster la zone d'enregistrement
Sélectionnez ce que vous souhaitez enregistrer. Vous pouvez choisir « Écran complet » , ou sélectionner « Personnaliser » pour spécifier manuellement la zone d'enregistrement. D'ailleurs, il y a encore les autres choix.
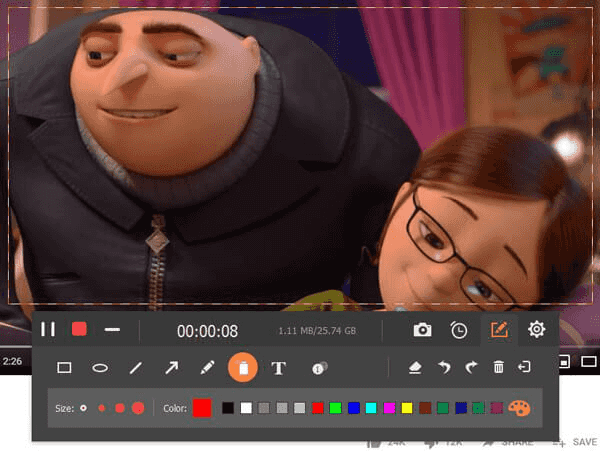
Etape 5 Sélectionner les entrées d'enregistrement
Si vous souhaitez enregistrer l'écran de votre ordinateur avec l'audio, vous.devriez assurer que vous avez coché « Système son » pour activer l'audio d'enregistrement. De plus, n'oubliez pas de cocher « Microphone » pour enregistrer votre narration.
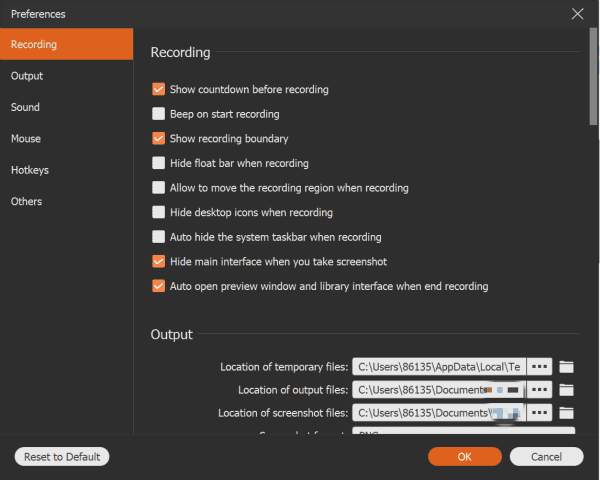
Etape 6 Spécifier l'emplacement des fichiers de sortie
Dans les paramètres généraux, vous pouvez changer l'emplacement des fichiers. Premièrement, cliquez sur l'icône « Menu » pour activer « Préférences » et puis aller à « Sortie ».
Excepté cela, vous pouvez changer le format des fichiers de sortie dans cette page.
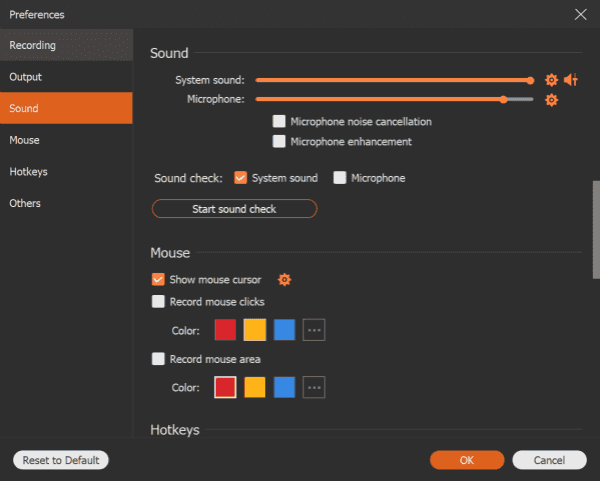
Etape 7 Ajuster les raccourcis clavier
Dans les raccourcis clavier, vous êtes capable de réinstaller vos raccourcis clavier pour commencer ou arrêter la capture, suspendre ou reprendre la capture, ou prendre une capture d'écran.
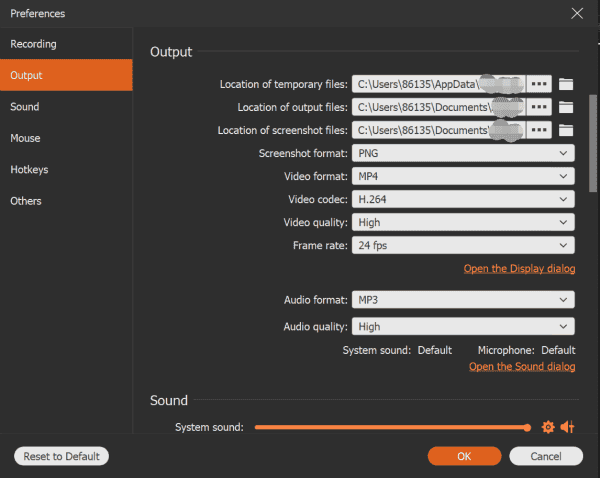
Etape 8 Commencez à enregistrer
Enfin, nous sommes dans l'étape dernière. Ouvrez ce que vous souhaitez enregistrer, comme une vidéo, un site Web, Power Point ou un jeu. Après cela, cliquez sur le bouton « REC » afin de commencer l'enregistrement. De plus, lorsque vous mettez en pause l'enregistrement comme l'exemple ci-dessous, n'oubliez pas de cliquer sur le.bouton « Enregistrer ».
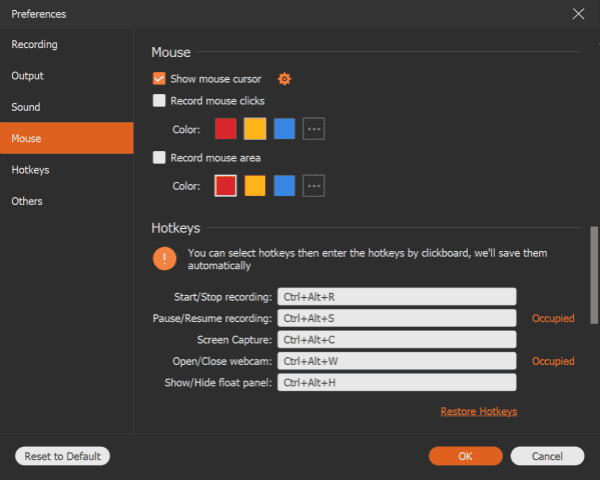
Pour enregistrer l'écran avec l'audio sous Windows 10/8/7/XP, Enregistrement d'écran vous offre une méthode simple et facile à utiliser. Maintenant, téléchargez Enregistrement d'écran et prenez plaisir !

Merci
 Merci à votre commentaire!
Merci à votre commentaire!




