Résumé
Dans ce guide, vous allez savoir 3 solutions pour sauvegarder photo iPhone sur PC, deux solutions sont gratuits pour sauvegarder photo iPhone, inclus photo mms, d'autres est une payante.
« Salut tout le monde! Je voudrais savoir comment peut-on faire pour transférer toutes les photos dans mon iPhone X vers un ordinateur, puisque l'appareil n'a plus de l'espace suffisante. Il ne reste que 5 ou 6 G d'espace dans mon iPhone, donc il faut maintenant en libérer un peu. Par ailleurs, c'est aussi une démarche pour se protéger de la perte accidentelle. Merci.»
En générale, les raisons pour faire la sauvegarde des photos sont multiples. Non seulement on peut éviter la perte ou libérer un peu plus de l'espace sur l'appareil, mais aussi pour protéger la vie privée des utilisateurs. Faire la sauvegarde, ça c'est très important, surtout pour ceux qui tiennent beaucoup à leurs photos dans l'iPhone. Alors dans cet article, on va vous proposer quelques astuces sur la sauvegarde des photos dans les appreils comme iPhone XR/ XS / X / 8 Plus / 8/7/7 Plus / SE / 6s / 6s Plus / 6 / 5S. Veuillez suivre l'article pour en savoir plus.
- Gratuit 1 : enregistrer photo iPhone sur PC avec EelPhone Récupération de données iPhone
- Partie : Comment faire la sauvegarde des photos à l'aide du logiciel EelPhone Transfert iPhone
- Gratuit 2 : Sauvegarder photo iPhone sur disque dur Windows
Gratuit 1 : enregistrer photo iPhone sur PC avec EelPhone Récupération de données iPhone
EelPhone Récupération de données iPhone est un outil gratuit pour sauvegarder sélectivement ou complètement les photos depuis votre iPhone sur PC, et il vous permet de remettre des photos sauvegardées sur votre iPhone.
Etape 1. Installez ce logiciel à votre PC.
Etape 2. Cliquez sur « Sauvegarder et restaurer », à cette situation, vous devez connecter votre iPhone à l'ordinateur, si ce logiciel ne peut pas détecter votre iPhone, installez la dernière version iTunes dans votre PC et le ressayez.
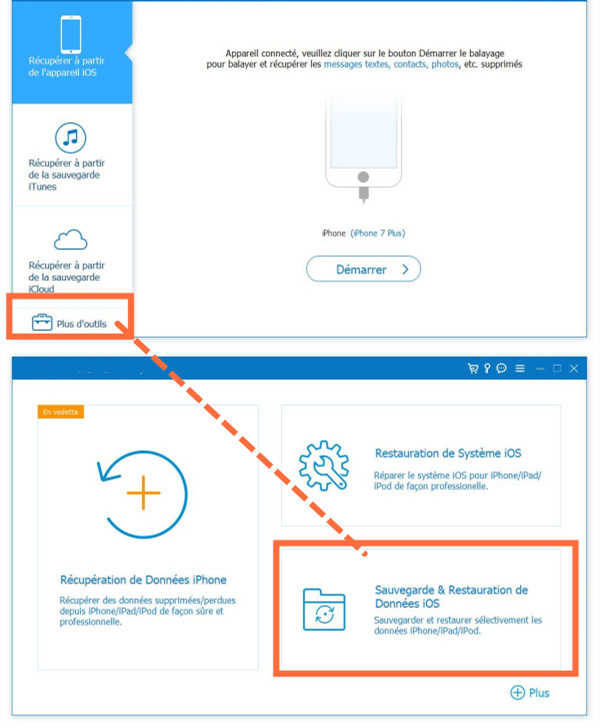
Etape 3. Sélectionnez le type de photos pour continuer à sauvegarder.
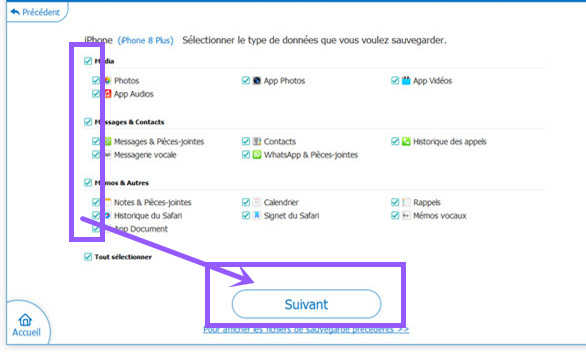
Etape 4. Après la sauvegarde, vous pouvez prévoir les photos une par une via ce logiciel.
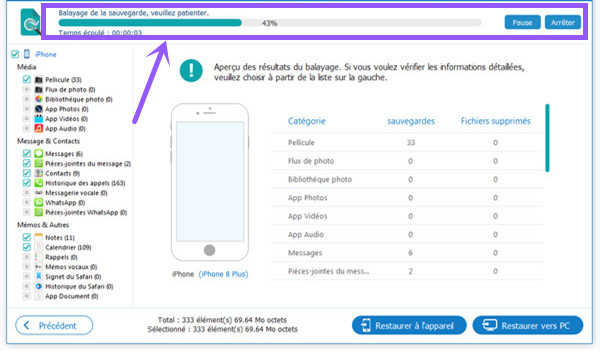
Partie : Comment faire la sauvegarde des photos à l'aide du logiciel EelPhone Transfert iPhone
Pour commencer, veuillez télécharger et installer le logiciel EelPhone Transfert iPhone dans votre ordinateur. C'est un outil bien performant, à la fois efficace et simple.
Remarque: le logiciel est compatible avec les derniers modèles comprenant iPhone XR / XS / X / iPhone8 / iPhone7 / iPhone7 Plus / iPhone 6 / iPad.
Étape 1: Démarrez le logiciel. Branchez votre iPhone avec l'ordinateur pour que le programme le détecte automatiquement.
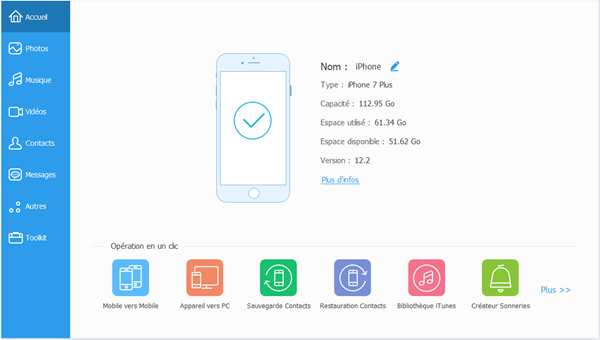
Étape 2: Sur la page principale, vous pouvez cliquer sur le bouton « Photos ». Choisissez les photos que vous préférez, puis cliquer sur « Exporter ». En plus, il faut désigner un emplacement pour enregistrer les fichiers sauvegardés. Pour finir, vous n'avez qu'à appuyer sur le bouton « OK » .
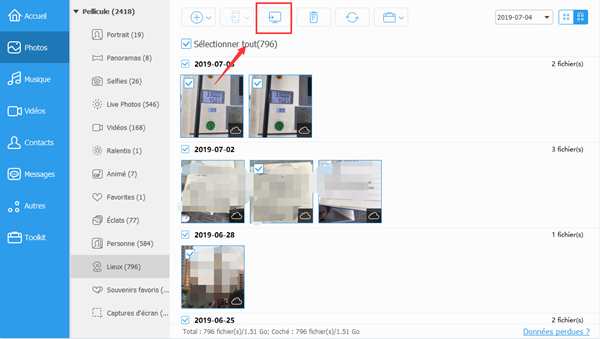
Gratuit 2 : Sauvegarder photo iPhone sur disque dur Windows
Evidemment, aujourd'hui, les gens prennent souvent des photos via leur iPhone. Sans doute vous avez déjà fait la sauvegarde sans y rendre compte. En fait, ce n'est qu'un jeu d'enfant. Allez, suivez ce guide, vous en serez plus claire.
Pour les utilisateurs de PC Windows:
Étape 1: Branchez votre iPhone avec votre ordinateur Windows. Et une page principale va surgir comme indiqué dans l'image ci-dessous.
Étape 2: Cliquez sur le bouton « Introduire des images et des vidéos » pour y enregistrer vos photos.
Attention : si la fenêtre n'est pas apparue, vous pouvez ouvrir « Ordinateur ». S'il s'agit d'un périphérique portable, lancez-le et trouvez l'image que vous voulez sauvegarder à partir de votre iPhone.
Pour les utilisateurs de Mac:
Étape 1: De même, veuillez brancher votre iPhone avec votre Mac via un câble USB. Et puis activez la fonction « Image Capture » et choisissez votre iPhone comme objective.
Étape 2: Vous allez voir s'afficher la galerie de photos dans votre iPhone. En l'occurrence, il vous faut désigner un emplacement pour l'enregistrement de ces fichiers.
Étape 3: Cliquez sur le bouton « Importer tout » pour enregistrer les images sur votre Mac.
Voilà, si cet article vous a été utile, n'hésitez pas à le partager avec vos amis sur Facebook ou Twitter!
Marion Cotillard
Cet article a mise à jours en 16 Juin 2019

Merci
 Merci à votre commentaire!
Merci à votre commentaire!




