- Partie 1: Prévisualiser et Récupérer sélectivement les données depuis la sauvegarde iTunes
- Partie 2: Prévisualiser et Récupérer sélectivement les données depuis la sauvegarde iCloud
Partie 1: Prévisualiser et Récupérer sélectivement les données depuis la sauvegarde iTunes
Certes, si vous avez sauvegardé auparavant votre iPhone dans iTunes, vous pouvez voir les fichiers de sauvegarde dans les dossiers locaux de votre ordinateur. Mais les fichers sont emballés dans un répertoire, vous ne pouvez donc pas voir les données précises dedans. Vous devez avoir un autre nouvel iPhone pour récupérer vos sauvegardes iTunes.
Alors dans cette partie, on vous recommande un puissant logiciel appelé EelPhone Récupération De Données iPhone, qui peut prévisualiser et extraire les données directement depuis la sauvegarde iTunes.
Ce logiciel pourrait bien régler le problème en prévisualisant et extrayant vos données depuis la sauvegarde iTunes. Il vous permet aussi de sélectionner les données préférées dans votre iPhone perdu. Suivez les étapes ci-dessous pour vous guider.
Étape 1: Téléchargez et installez le logiciel et puis démarrez-le. Sur l'interface, choisissez l'option « Récupérer ».
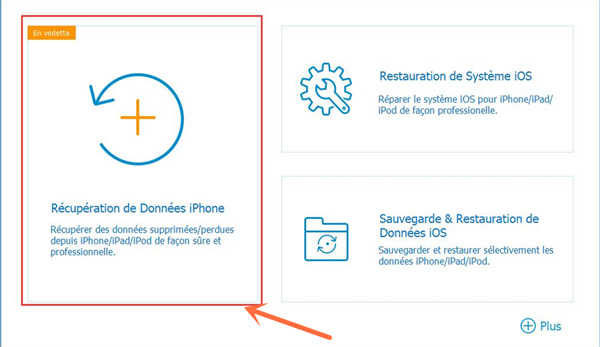
Ensuite sélectionnez l'option « Récupérer iOS » sur la fenêtre suivante.
Étape 2 : Sur le côté gauche du l'écran, cliquez sur l'option « Récupérer depuis la sauvegarde iTunes » .
Puis choisissez de la liste les fichiers de la sauvegarde iTunes que vous voulez, cliquez sur le bouton en bas à droite « Commencer à scanner » pour continuer.
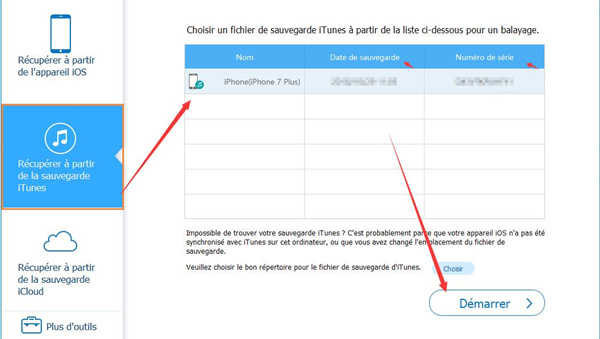
Étape 3: Scanner et récupérer les données depuis la sauvegarde iTunes
Quand le balayage est fini, vous pouvez voir tous les types de fichers sur la fenêtre à gauche et les données correspondantes à droite. Cochez les types de fichiers que vous voulez aussi bien que les données précises. Puis cliquez sur « Récupérer sur l'ordinateur » , ainsi les dossiers choisis peuvent être téléchargés dans votre ordinateur.
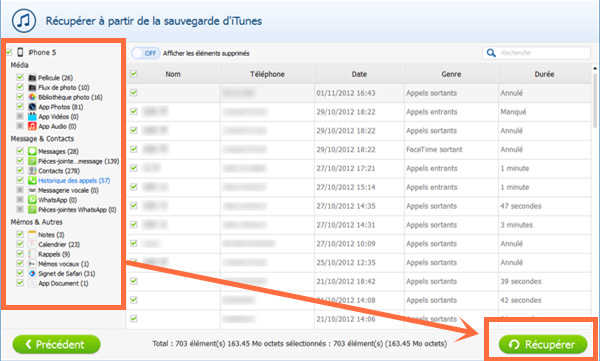
Si vous avez sauvegardé les données dans iCloud, vous pouvez également récupérer les données depuis la sauvegarde iCloud sur le site Internet iCloud sans utiliser votre iPhone.
Partie 2: Prévisualiser et Récupérer sélectivement les données depuis la sauvegarde iCloud
Étape 1: Démarrez le logiciel et choisissez « Récupérer » sur l'interface principale. Puis sélectionnez « Récupérer iOS » à gauche.
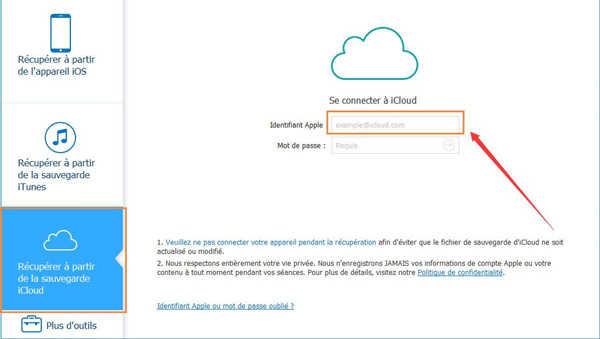
Étape 2: Choisissez la troisième option « Récupérer depuis la sauvegarde iCloud » et connectez-vous à votre compte iCloud.
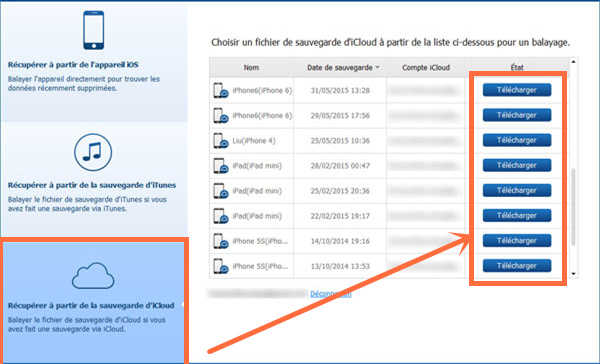
Tous les fichiers de la sauvegarde iCloud vont se présenter sur la fenêtre. Choisissez le bon fichier et puis cliquez sur le bouton « Télécharger ».
Étape 3: Choisissez en tout ou en partie ces types de fichiers que vous voulez télécharger en cochant les cases de choix sur la fenêtre pop-up.
Le processus de téléchargement va prendre du temps selon le volume des fichiers choisis. Cocher les types de fichier préféré peut vous économiser du temps.
Puis cliquez sur « Suivant » pour télécharger les fichiers de la sauvegarde iCloud.
Étape 4: Prévisualiser et récupérer les données depuis la sauvegarde iCloud
Le balayage est fini maintenant. Les types de fichier vont apparaître sur la fenêtre à gauche, et les données récupérées vont se présenter sur la fenêtre du contenu. Cochez sélectivement les types de fichier et les données précises. Enfin, cliquez sur « Récupérer sur l'ordinateur » pour copier les données dans votre ordinateur.
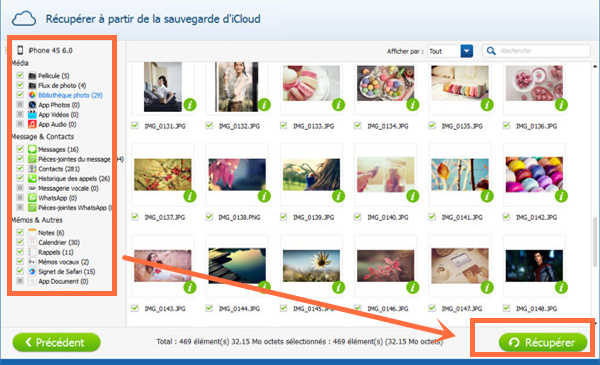
Voilà, avez-vous compris toutes les méthodes de récupérer les données supprimées et existantes? La récupération de la sauvegarde iTunes ou iCloud peut sûrement vous aider à restaurer les données dans iPhone perdu dans votre ordinateur ou dans d'autres appareils. Il ne fait aucun doute que la récupération des données d'un iPhone perdu par EelPhone Récupération De Données iPhone éclipse celle par les programmes officiels d' iCloud ou d'iTunes.
>
Marion Cotillard
Cet article a mise à jours en 18 Février 2019

Merci
 Merci à votre commentaire!
Merci à votre commentaire!




