Malgré la popularité des téléphones Android et iOS, on ne peut pas dire catégoriquement que tous les détenteurs de portables sont utilisateurs d'Android et iOS phone. Dans ma famille et parmi mes amis, il y en a certains qui utilisent un téléphone Windows, par exemple, mon frère. Pourtant, il tombe récemment amoureux de Samsung Galaxy S8/S8+ et il a envie d'en acheter un pour remplacer son ancien appareil. Mais il ne peut pas se décider de le faire, car son nouveau préféré est un téléphone Android, il est donc soucieux de ce que les contacts dans son Windows phone ne pourrait pas être transférés dans Samsung Galaxy S8/S8+.
Alors pour votre frère, dites-lui qu'il peut s'assurer d'acheter un Samsung Galaxy S8/S8+. S'il a besoin de transférer les contacts depuis son Windows phone à Samsung Galaxy S8/S8+, il peut demander l'aide à un logiciel appelé EelPhone Transfert De Téléphone , qui est propice pour nombreux systèmes comprenant Android, iOS, Windows, BlackBerry, etc. Il vous permet de transférer les données entre deux systèmes d'opération différents. D'ailleurs, presque tous les types de données sont possibles à transférer, tels que les contacts, photos, musique, vidéos, SMS, calendrier, journaux d'appel, apps et ainsi de suite. Le processus est facile à comprendre, vous pouvez le manipuler sans aucune astuce à apprendre. En plus, les données dans l'appareil resteront intactes, car aucune personne ne peut les supprimer ou endommager.
Les Etapes pour Transférer les Contacts depuis Windows Phone vers Samsung Galaxy S8/S8+
Avant que vous puissiez utiliser le logiciel pour transférer les données de contacts, vous devez synchroniser d'abord les contacts de votre WindowsPhone dans votre compte OneDrive.
Etape 1 : Cherchez et choisissez « Paramètre » parmi tous les apps dans votre Windows phone.
Etape 2 : Choisissez « E-mail + compte » et puis « Ajouter un compte » pour continuer.
Etape 3 : Sur l'écran suivant, veuillez sélectionner « Outlook.com » et puis identifiez-vous.
Etape 4 : Après le login, vous pouvez transférer tous vos contacts dans OneDrive par votre compte Microsoft.
Étape 5: Lancer le logiciel EelPhone Transfert De Téléphone et choisir le mode de transfert.
Téléchargez et installez le logiciel dans votre PC, puis lancez-le. Ensuite, sélectionnez parmi tous les éléments « Restaurer depuis la sauvegarde », appuyez sur le bouton « Restaurer depuis la sauvegarde OneDrive ».
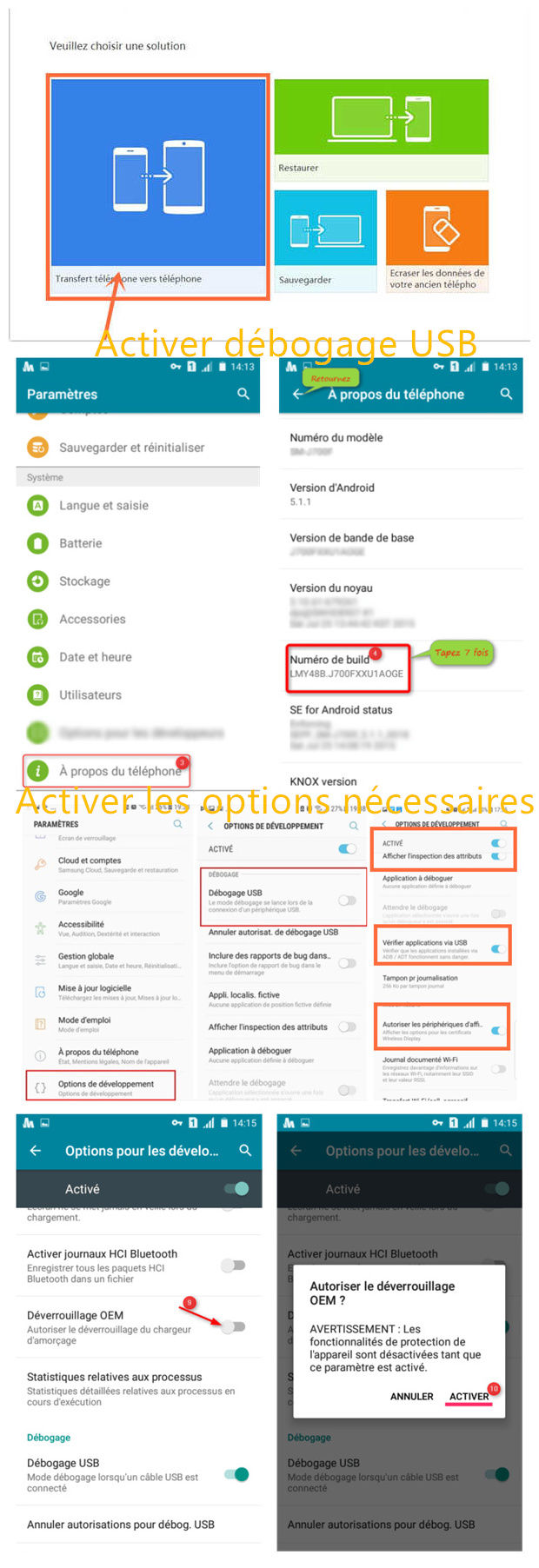
Etape 6 : S'identifier dans le compte OneDrive et connecter votre Samsung Galaxy S8/S8+ au PC
Identifiez-vous dans votre compte OneDrive pour télécharger et sélectionner les données de sauvegarde dont vous avez besoin. Connectez en même temps votre Samsung Galaxy S8/S8+ au PC par son câble USB.
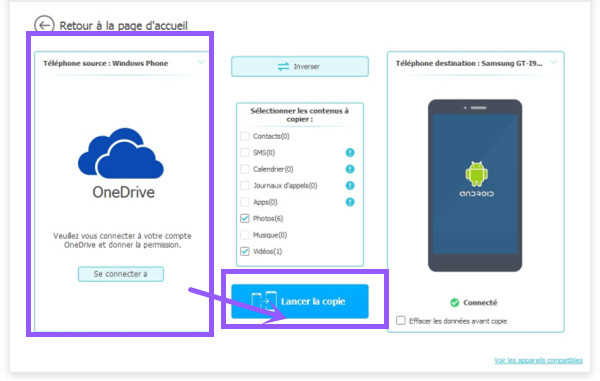
Note : Rassurez-vous de la sécurité de votre confidentialité, le logiciel ne conserve jamais ni enregistrer aucune information de votre compte.
Etape 7 : Transférer les contacts dans Samsung Galaxy S8/S8+
Quand votre appareil est connecté au PC et que le téléchargement des fichiers de sauvegarde soit terminé, vous allez voir sur la colonne en milieu toutes les données transférables. Trouvez et cochez « Contacts », cliquez sur « lancer la copie » pour les transférer dans votre Samsung Galaxy S8/S8+.
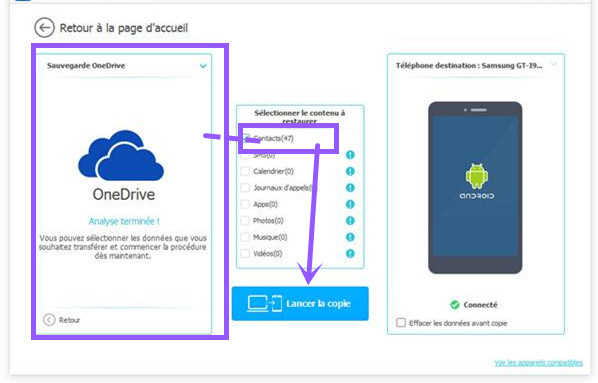

Merci
 Merci à votre commentaire!
Merci à votre commentaire!




