- Méthode 1 : Récupérer les contacts sur iPhone sans sauvegarde
- Méthode 2. Récupérez les contacts depuis la sauvegarde iCloud
Méthode 1 : Récupérer les contacts sur iPhone sans sauvegarde
C'est sûr que vous rencontrez un problème quand vous n'avez pas un compte iCloud ou qu'il est saturé. Heureusement, il existe une application – EelPhone Récupération De Données iPhone, qui arrive à récupérer des contacts supprimées ou perdues. À l'aide de cette application, vous pouvez récupérer les contacts anciens d'une façon facile.
Étape 1 : Téléchargez EelPhone Récupération De Données iPhone et cliquez sur « Récupérer ».
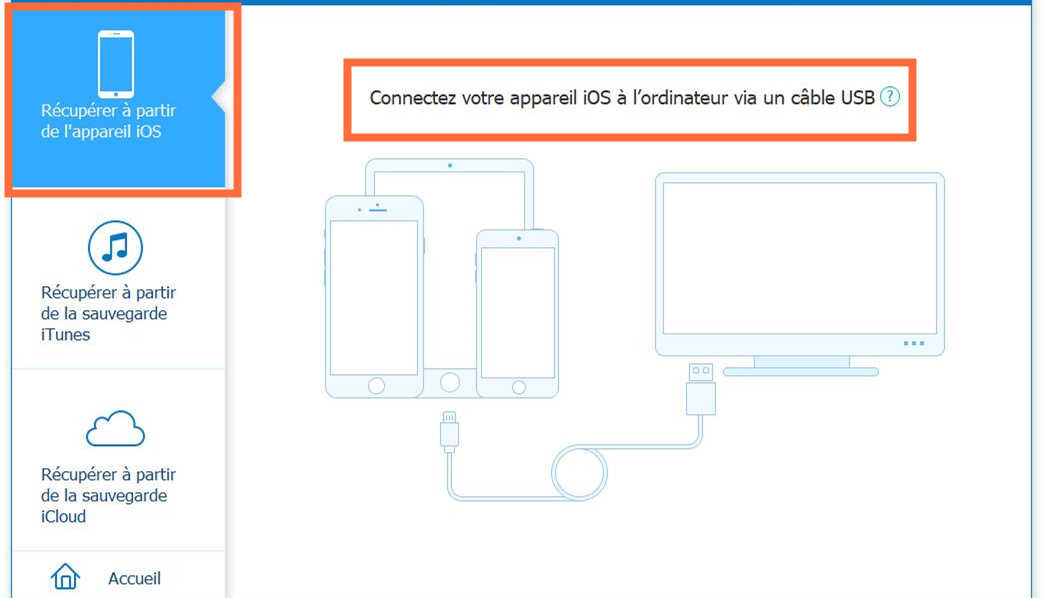
Étape 2 : Connectez votre iPhone à l'ordinateur.
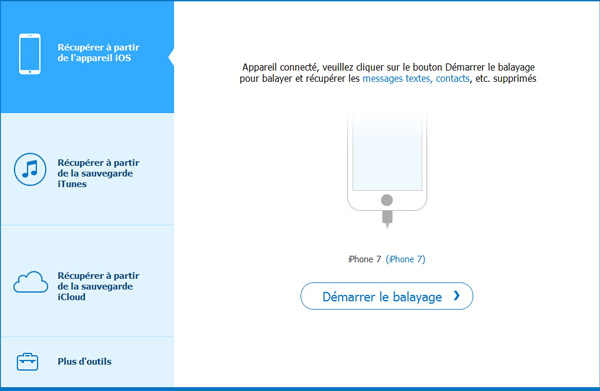
Étape 3 : Cochez « Récupérer depuis appareil iOS », « Contacts » et puis cliquez sur « Analyser »
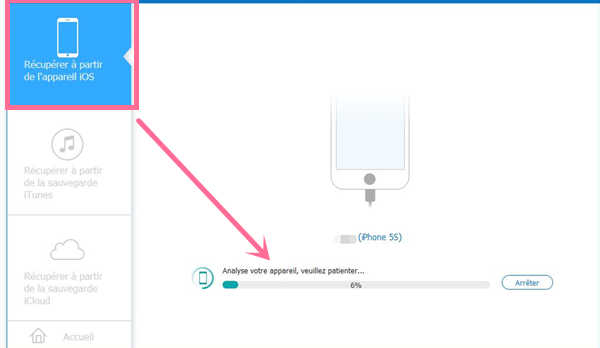
Notes : Il y a 3 options à gauche de la fenêtre : vous pouvez récupérer les données directement depuis le périphérique iOS en cliquant sur « Récupérer depuis appareil iOS » ou depuis la sauvegarde iTunes ou iCloud en cliquant sur « Récupérer depuis sauvegardes iTunes » ou « Récupérer depuis sauvegardes iCloud ».
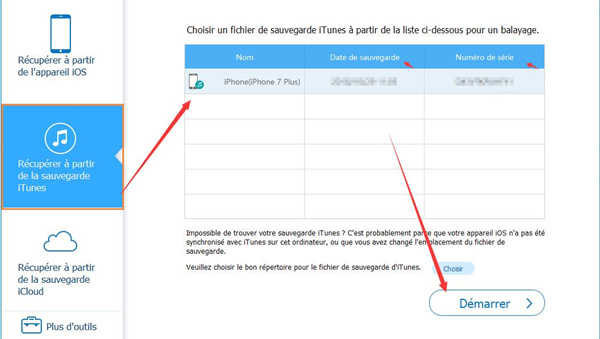
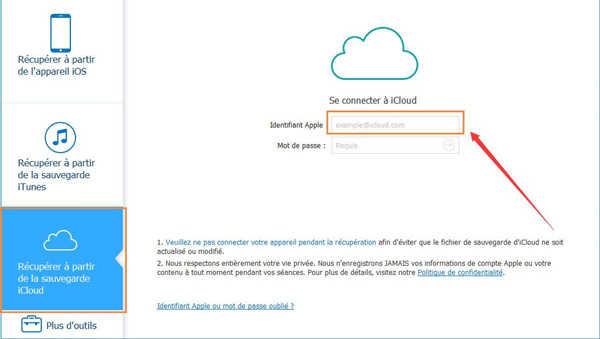
Étape 4 : Pedant la recherche des contacts, si vous voyez que les données que vous recherchez sont présentes, vous pouvez cliquer sur le bouton « Pause » pour arrêter le processus comme il vous prend tant de temps pour rechercher toutes les données. Après cela, ceux qui sont trouvées seront affichées dans différents catégories : « Données perdues » et « Données existantes ». Si vous ne voulez que voir des données supprimées, vous pouvez le faire en glissant l'option « Afficher les éléments supprimés » sur ON.
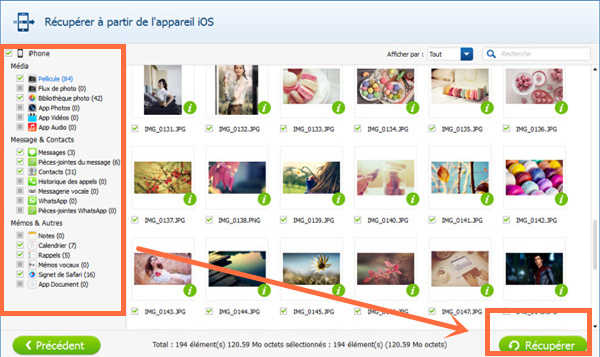
À ce moment, vous pouvez rechercher un fichier spécifique en tapant un mot-clé dans la zone de recherche en haut à droite de la fenêtre. Une fois que vous n'êtes pas sûr des données trouvées, vous pouvez les prévisualiser en cliquant sur « Type de fichiers » dans le côté gauche.
Étape 5 : Vérifiez tous les contacts que vous voulez récupérer et cliquez sur « Récupérer sur l'ordinateur » en bas à droite de la fenêtre. Après avoir cliqué sur « Récupérer sur l'ordinateur», vous pouvez choisir l'ordinateur ou votre appareil vers lequel les données seront envoyées en cliquant sur les options différentes sur la fenêtre contextuelle.
Notes : Il vous faut utiliser la méthode 2 après la mise à jour l'iTunes. Si votre iTunes est à jour, ne le lancez pas pendant le lancement du dr.fone.
Méthode 2. Récupérez les contacts depuis la sauvegarde iCloud
iCloud est exclusivement fourni à tous les appareils d'Apple. Il est facile à s'employer comme suit :
Étape 1 : Accédez aux réglages et cliquez sur « iCloud ».
Étape 2 : Désactivez la synchronisation automatique des « Contacts » et cliquez sur « Conserver sur mon iPhone » parmi les options.
Étape 3 : En attente de ce que l'étape 2 a été valide et puis activez de nouveau la synchronisation automatique des « Contacts ».
Étape 4 : Finissez par fusionner des données locales de type contacts présentes sur votre iPhone.
En utilisant cette méthode, vous devez le faire avec une bonne connexion à l'internet et il est nécessaire d'avoir sauvegardé les données pendant 180 jours précédents.
Il y a des limites à sauvegarder des données à l'aide de l'iCloud. La méthode 1 ne s'adopte qu'après la mise à jour logicielle de l'iOS. Mais l'historique des versions iOS n'a pas été conservé. Ce que vous avez modifiez sur votre appareil n'est conservé qu'en version ancienne. Donc vous avez besoin de tout vérifier ou utiliser la méthode 1 plus tard. Un autre désavantage s'agit de l'espace de 5Go à iCloud tandis que vous avez beaucoup de données à sauvegarder et vous n'avez qu'un compte iCloud pour tous vos appareils Apple.
Marion Cotillard
Cet article a mise à jours en 18 Février 2019

Merci
 Merci à votre commentaire!
Merci à votre commentaire!




